How to connect to remote access VPN from Win10
1) Open Network and Sharing Center, Click "setup a new connection or network"
2) Select " Connect to a workplace"
3) create a new connection
4) select " Use my Internet connection (VPN)"
5) Enter the firewall IP address and enter one any name at Destination name area. then click "create" to create the VPN connection.
6) Open Network and Sharing Center again then Click "Change adapter settings"
7) Find out the VPN connection you created then right-click the VPN and then select properties.
8).
PPTP: In the VPN connection properties window, click "Security" tab and set the VPN connection type to "Point to Point Tunneling Protocol (PPTP)".
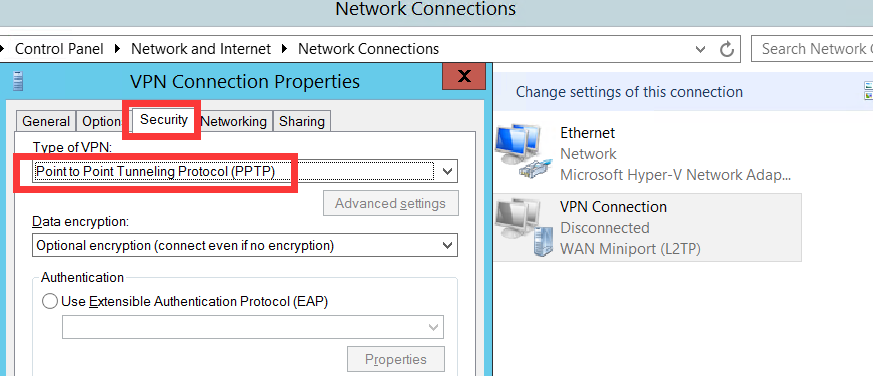
L2TP: In the VPN connection properties window, click "Security" tab and set the VPN connection type to "Layer 2 Tunneling Protocol with IPsec (L2TP/IPsec)" ,and then click "Advanced settings" to enter the preshared key.
9). Allow the protocols "CHAP" and "MS-CHAP V2", click "OK"
10). Double click the VPN connection and click the Connect button.
11). Enter user name and password, then Click "OK"
11) Congratulations to you if you can see "Connected", Then you can access your server by RDP now. if your servers are using internal IP address,
You can RDP access your servers through 10.10.XX.XXX or 192.168.X.XXX.
12) If you want to keep the public network in your local, please do the following setting:
Article ID: 209, Created: October 8, 2015 at 7:40 PM, Modified: November 24, 2021 at 2:19 AM