By default, Windows Server allows a single Remote Desktop session. If only one session is available and you take over another person's live session, then you may choose to enable multiple RDP sessions. This article describes the process on how to enable and disable multiple sessions.
To enable multiple remote desktop sessions, follow these steps:
1. Log in to a server by using Remote Desktop Connection.
2. Start
Local Group Policy Editor. To do this, click the
Win icon or press the
Win key, then search gpedit.msc. Or, start
Windows PowerShell, then input gpedit.msc. See screenshot 1 and 2.
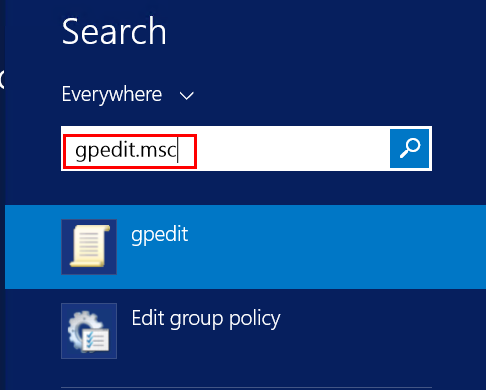
screenshot 1
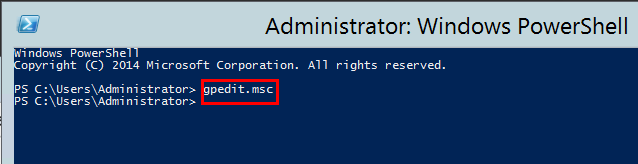
screenshot 2
3. In
Local Group Policy Editor, go to
Computer Configuration >
Administrative Templates >
Windows Components >
Remote Desktop Services >
Remote Desktop Session Host >
Connections. See screenshot 3.
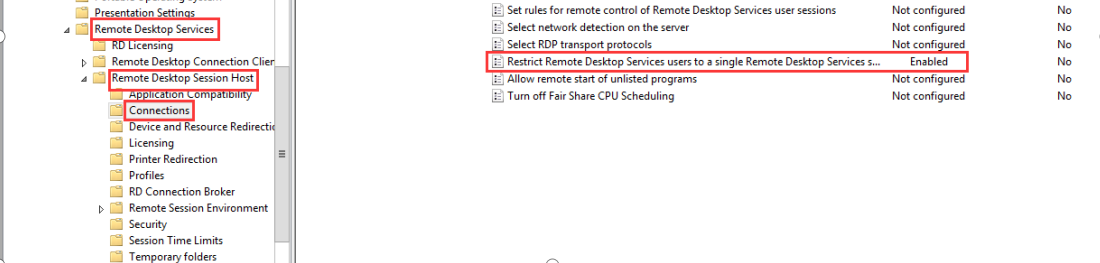
screenshot 3
4. Double click the Restrict Remote Desktop Services user to a single Remote Desktop Services session item under the Setting region.
5. Select the
Disable option in the
Restrict Remote Desktop Services user to a single Remote Desktop Services session window. Then, click the
OK button. See screenshot 4.
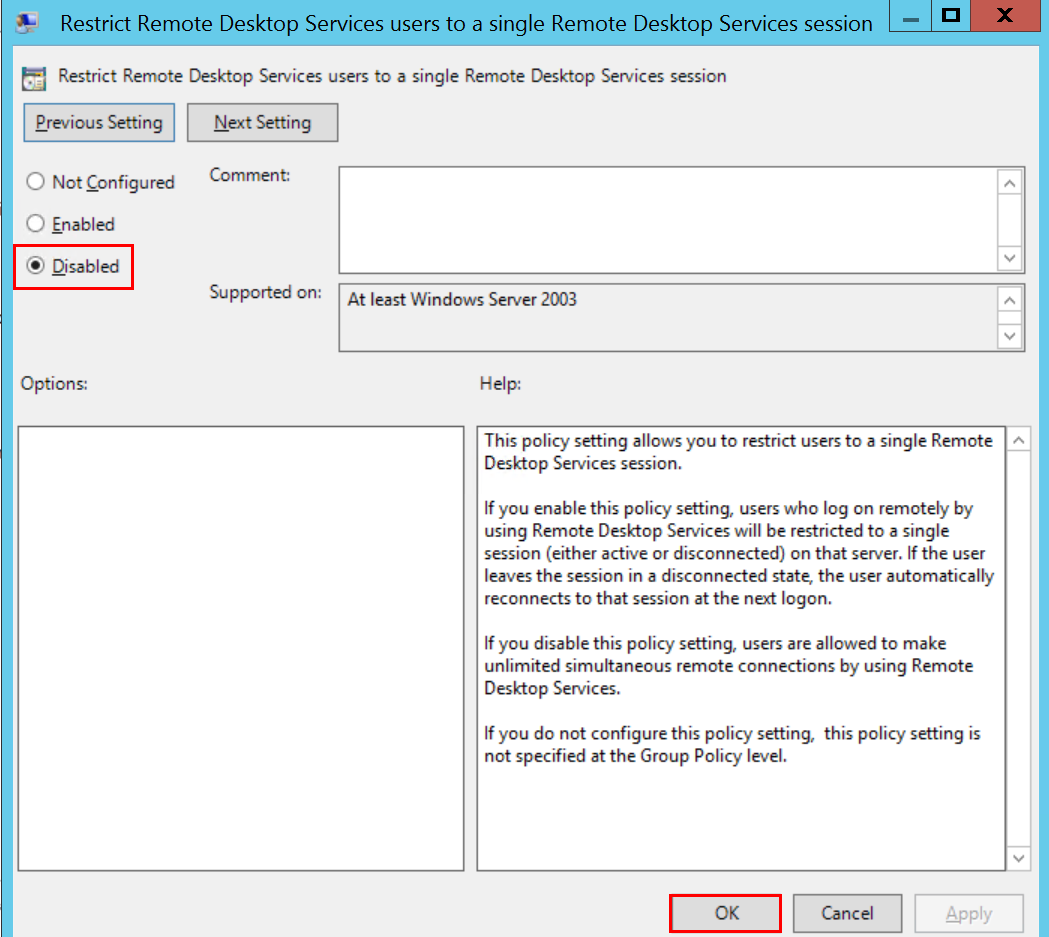
screenshot 4
6. Double click the Limit number of connections item. See screenshot 3.
To enable single remote desktop sessions, follow these steps:
1. In Local Group Policy Editor, go to Computer Configuration > Administrative Templates > Windows Components > Remote Desktop Services > Remote Desktop Session Host > Connections.
2. Double click the Restrict Remote Desktop Services user to a single Remote Desktop Services session item under the Setting region.
3. Select the
Enable option in the
Restrict Remote Desktop Services user to a single Remote Desktop Services session window. Then, click the
OK button. See screenshot 5.
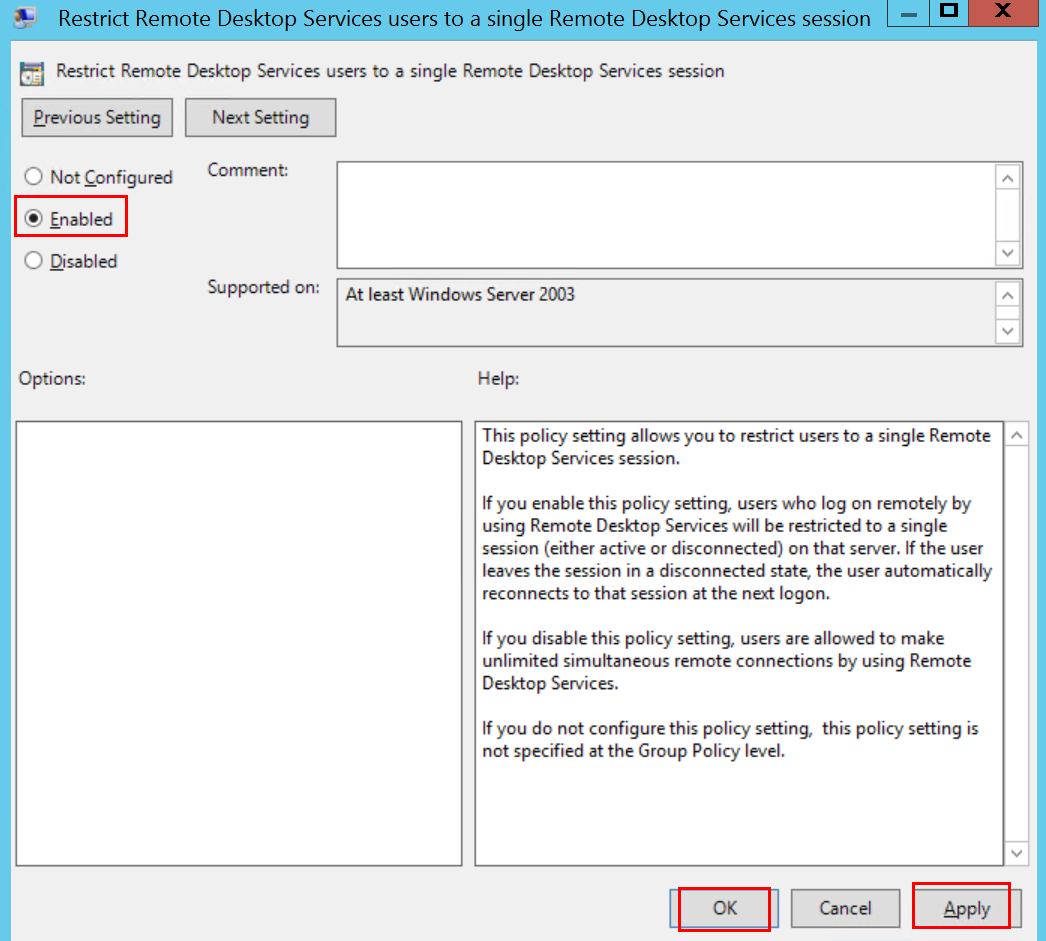
screenshot 5