1Introduction
This tutorial will demonstrate how to integrate Hyper-V role to SolidCP in order to manage the virtual machines through web interface remotely.
2Prerequisite
A physical server with Windows Server Standard, Enterprise or Datacenter Edition 64-bit operating system.
The physical server must support hardware-assisted virtualization (Intel VT or AMD-V) technology and the hardware-assisted virtualization technology is enabled in the BIOS.
SolidCP Server role must be installed on the physical server.
3Install Hyper-V role
3.1Start > Administrative Tools > Server Manager
3.2Click "Add Roles and Features"
In Server Manager, click “Manage” menu and choose "Add Roles and Features".
On the "Before you begin" page, please verify that any of the preceding prerequisites have been completed, then click “Next”.
On the Select installation type page, select “Role-based” or “feature-based installation” and then click “Next”.
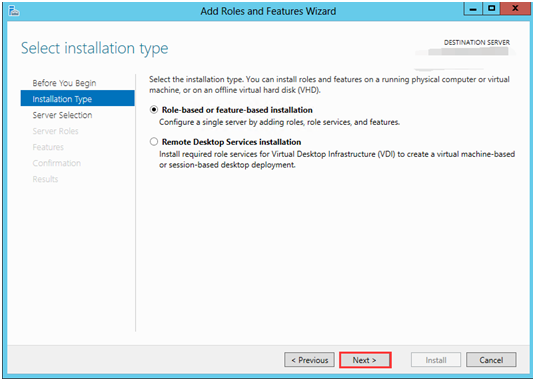
On the Select destination server page, select a server from the server pool and then click “Next”.
On the Select server roles page, select Hyper-V. To add that tools to create and manage virtual machines, click “Add Features” and click “Next”.
On the Features page, click “Next”.
On the Hyper-V page, click “Next”.
On the Create Virtual Switches page, select the proper network adapter.
On the Virtual Machine Migration page, click “Next”.
On the Default Stores page, click “Next”.
On the Confirm installation selections page, select “Restart the destination server automatically if required”, and click “Install”.
3.3Check Hyper-V Role
On the “Tools” menu, please choose “Hyper-V manager”, and it will open Hyper-V Manager.

4Ensure that SolidCP Server Role Has been Installed
5Add Hyper-V role to SolidCP
Login to SolidCP and click Servers under Configuration tab
5.1Click "Add Server"
5.2Enter Server Connection Settings
Server URL is server IP + WPServer port 9003
Password is SolidCP's password
5.3Choose the Virtual Private Servers and click “Add”
5.4Select Virtual Private Server Provider
Please choose Microsoft Hyper-V from the Service Provider drop down list, then click "Add Service" to continue.
5.5Input Service Properties and Click “Update”
6Done